Eine CanoScan Scan-Anleitung – Farbnegativfilm
8 Share TweetDies ist eine Anleitung für alle, die Probleme mit CanoScan haben. In diesem Tipster werde ich euch Scanmethoden für den Farbnegativfilm zeigen.
Seit über einem Jahr scanne ich meinen Film und ich habe einige Höhen und Tiefen erlebt, was das Scannen angeht. Aber ich habe ein paar Tricks gefunden, wie ich die gewünschten Ergebnisse bekomme. Gerade habe ich ein Upgrade vom 5600f auf den 9000f gemacht. Der einzige Grund dafür ist, dass der 9000f auch Mittelformat-Negative scannen kann. Beide Scanner haben die gleiche Software und sind gleich in der Anwendung.
Die Software heißt Canon MP Navigator Ex und jede Version ist auf den Scanner zugeschnitten, also denke daran, die neue Software zum neuen Scanner zu installieren, sonst funktioniert es nicht. Wenn du die CD nicht mehr findest, dann kannst die benötigte Software auf der Canon-Website herunterladen.
Nachdem du den Scanner eingeschaltet und die Software geöffnet hast, hast du zwei Optionen: “Foto/Dokumente” und “Film”. Wähle “Film”.

In beiden Scannern ist eine weiße Plastikabdeckung für das Scannen von Dokumenten – nimm sie zum Scannen der Negative heraus und lege sie beiseite. Die Lichtquelle im Deckel ist dann sichtbar.
Jetzt, wo du die Filmoption gewählt hast, taucht auf dem Bildschirm eine grüne Schaltfläche mit „Scannen“ auf. Klicke auf diese Schaltfläche und klicke dann auf die grüne Schaltfläche, die nun „Öffne Scanner Treiber“ („Open Scanner Driver“) heißt.

Lege deinen Film in die Scanmaske und los geht’s!
Öffne nun ScanGear; im linken Teil des Fensters wird dir eine Vorschau gezeigt, klicke auf „Vorschau zeigen“ – wenn dir eine Vorschau gezeigt wurde, empfehle ich, auf den ersten Knopf oben rechts zu klicken und du siehst den Scan in groß und nicht nur als Thumbnail. Das ist wichtig für das Scannen von Perforationslöchern und Bildern, die größer sind als ein übliches Negativ (zum Beispiel Spinner- oder Sprocket-Rocket-Bilder), so hast du eine größere Kontrolle über die Größe deiner Bilder.
Der nächste Schritt ist den richtigen Modus einzustellen. Auf der rechten Seite hast du drei Wahlmöglichkeiten: Basic Mode, Advanced Mode und Auto Scan Mode. Wähle Advanced Mode. Du wirst gefragt, ob du die Einstellungen zurückstellen willst, drücke OK. Jetzt siehst du eine Reihe von Einstellungen für Input, Output und Bild.

Jetzt bist du bereit zum Scannen. Die nächsten Schritte sind speziell für Farbnegativfilme.
Farbnegativfilm
Das ist dein alltäglicher, überall verfügbarer Film, der in C-41 entwickelt wird. Lege den Film in die Scanmaske und wähle Vorschau (der blaue Knopf unten). Wähle dann mit der Bildauswahl den Bereich deines Bildes, den du scannen willst. Für Spinner-Bilder musst du zum Beispiel die Auswahl größer ziehen. Wenn du Perforationslöcher mitscannst, dann wähle diese nicht mit aus. Wähle nur das innere Bild aus, warum erkläre ich gleich. Deine Einstellungen sollten so sein:

Input-Einstellungen
Wähle Quelle: Farbnegativfilm
Scan-Bereich: Auto Detect
Farbmodus: Farbe
Die Größen sollten schon gewählt sein, ich arbeite mit Millimetern.
Output-Einstellungen
Auflösung des Bildes: Das liegt ganz bei dir. Ich scanne generell mit 1200dpi, außer ich brauche eine sehr hohe Auflösung (denke aber daran, je höher die dpi, desto länger dauert das Scannen).
Größe des Bildes: Abhängig von den Einstellungen und dem jeweiligen Bild.
Dateigröße: Die verändert sich mit den Einstellungen – die legst du nicht fest, es wird dir nur angezeigt, wie groß die Datei sein wird.
Bildeinstellungen
Bildanpassung: Foto
Unschärfe-Maske: Ein
Entferne Staub und Kratzer (FARE): Keine
Korrektur Verblassung: Keine
Korrektur Körnung: Keine
Korrektur Rücklicht: Keine
Belichtungs-/Farbeinstellungen – Klicke den Pfeil für weitere Optionen:
Manuelle Belichtung: Hier kannst du die Belichtung deiner Bilder ändern, indem du den Pfeil nach unten klickst. Je höher du den Prozentsatz wählst, desto weniger stark wird es belichtet. Je geringer der Prozentsatz, desto heller wird das Bild belichtet.
Übernimm all diese Einstellungen auf alle Bilder.
Diese Schaltfläche für die Übernahme der Einstellungen ist essentiell, wenn man Perforationslöcher scannen will. Wenn du die Einstellungen vornimmst, während die Perforationslöcher mit ausgewählt sind, sehen deine Bilder ausgewaschen und überbelichtet aus, wie ich schon oben erwähnt habe. Du musst die Einstellungen bearbeiten, ohne dass die Perforationslöcher ausgewählt sind. Wenn dir das Ergebnis zusagt, dann klicke übernehmen und deine Einstellungen werden gespeichert. Danach kannst du deine Auswahl vergrößern, so dass auch die Perforationslöcher mitgescannt werden und das Bild bleibt so, wie du willst.
Hohe Qualität: Aus
Du wirst eine Reihe an Schaltflächen unten sehen, die sich mit Levels, Kurven, Sättigung etc. befassen – verwende sie, wenn nötig. Wenn du soweit bist, kannst du den grünen Knopf drücken und den Farbnegativfilm scannen.
EIN PAAR WEITERE GENERELLE REGELN:
- Speichere die Bilder nach jedem Film, weil die Software manchmal abstürzt – das passiert nicht oft, aber es ist mir einmal passiert und das war sehr ärgerlich.
- Säubere den Scanner immer bevor du scannst, damit Haare und Staub auf deinen Scans vermieden werden – das habe ich eindeutig zu oft vergessen, weshalb einige meiner Bilder so staubig aussehen!
- Zu guter Letzt, EXPERIMENTIERE – es gibt viele kleine Knöpfe, mit denen du spielen kannst um herauszufinden, was dir gefällt. Du weißt nie, was dabei herauskommt.
geschrieben von nicx am 2012-06-24 in #Ausrüstung #Anleitungen #film #negative #tutorial #tipster #scanner #anleitung #scannen #canoscan
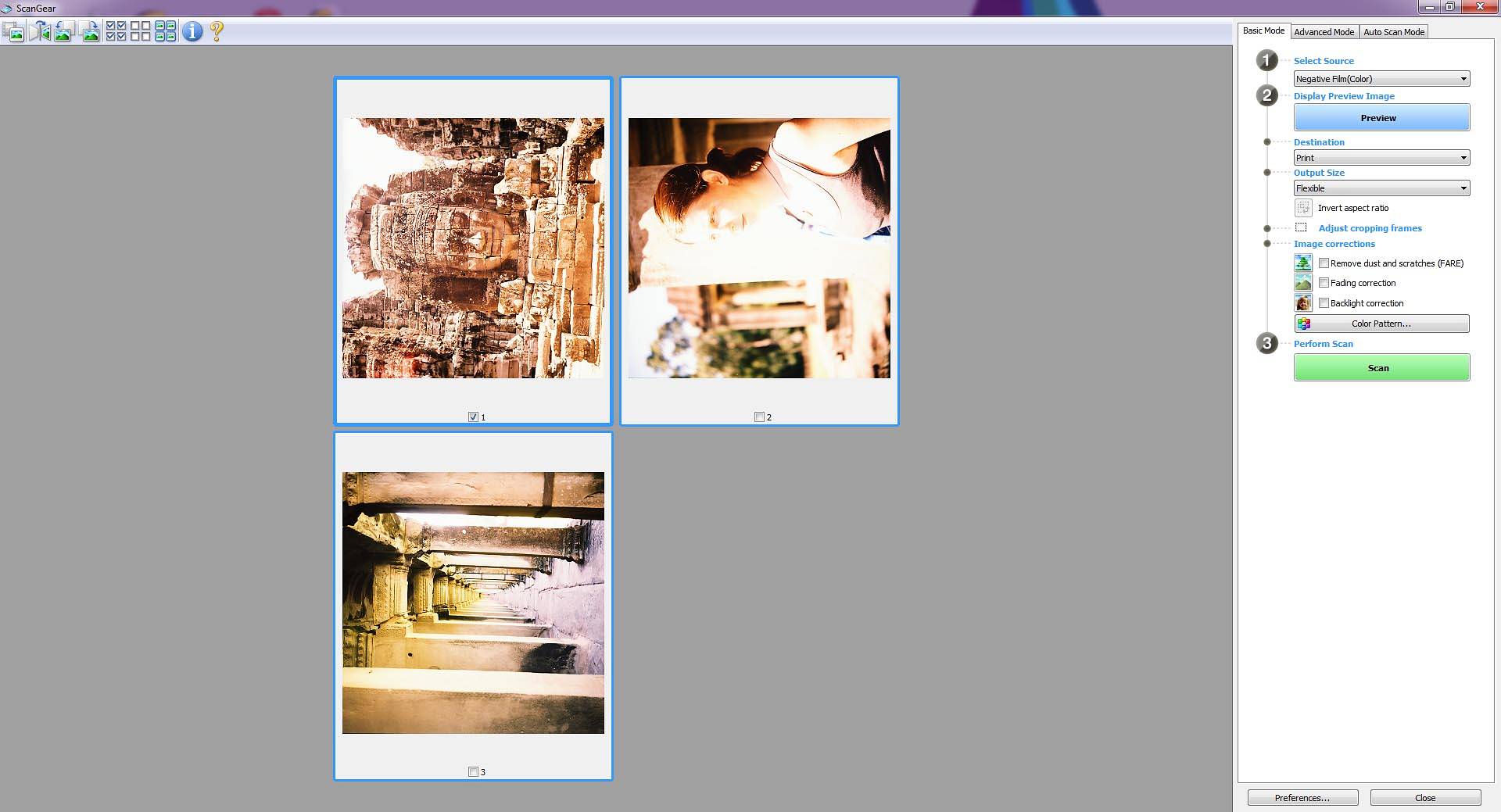












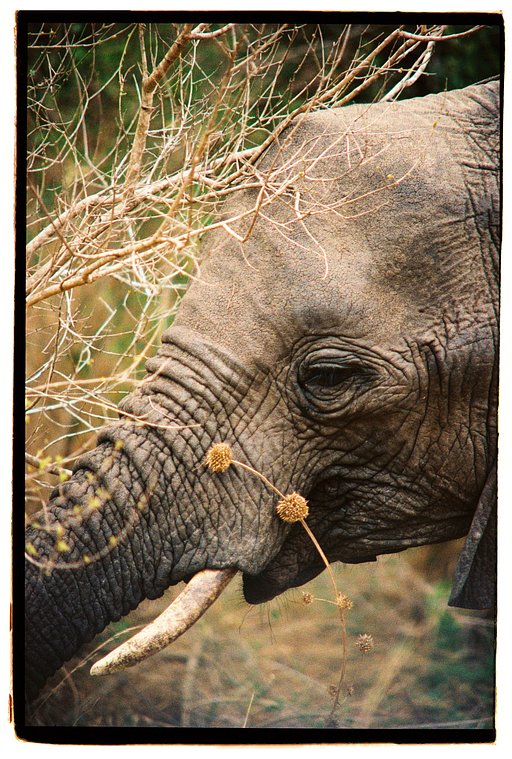

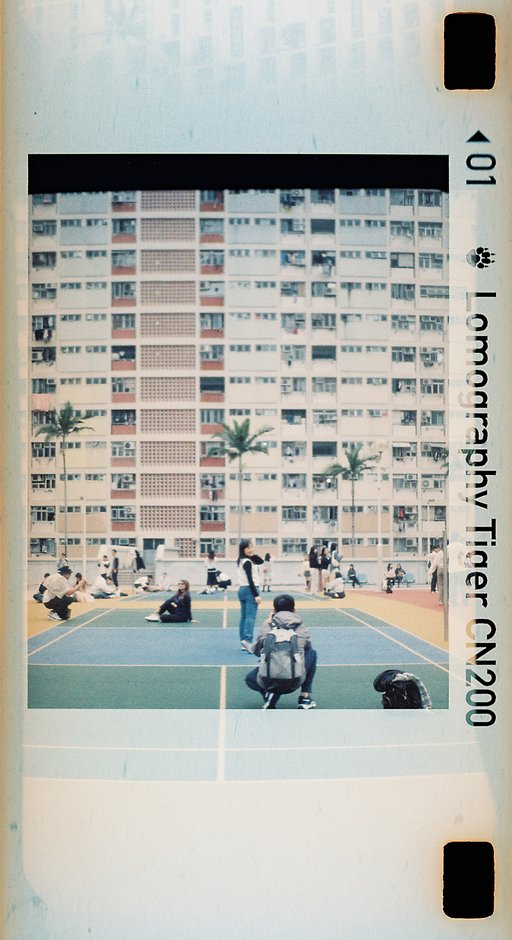

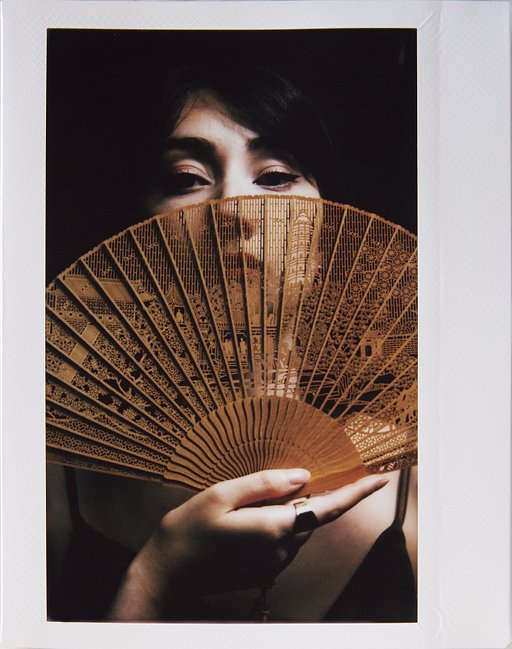




Keine Kommentare